
A medida que las unidades USB, las tarjetas de memoria SD y ahora más las micro SD se hacen con mayor capacidad y más baratas, es cada vez más fácil confiarles más datos como archivos, imagenes, vídeos, ect.
También es mucho más fácil borrar o perder por error esos datos. Y si tienes el hábito de guardar esos archivos durante demasiado tiempo en estas memorias externas (por ejemplo, no transferir fotos desde la tarjeta de memoria SD de la cámara al ordenador) y no hacer copias de seguirdad, es muy común que en algún momento se produzca algún desastre. ¿Qué pasa entonces?

Veamos como podemos recuperar ese valioso contenido de nuestras memorias externas. O cómo recuperar archivos borrados de un disco duro.
Contenido
- 1 Comprueba lo básico
- 2 Programa para recuperar archivos borrados de un pendrive
- 3 Cómo recuperar archivos de borrados de una memoria externa USB
- 4 Recuperar archivos de una memoria USB o tarjeta SD dañada
- 5 Recuperar archivos acceso directo del USB
- 6 Recuperar archivos ocultos por virus en USB
- 7 Llévalo a un especialista, si no has podido recuperar los archivos
Comprueba lo básico
Vale, sé que esto suena simple, pero ¿has realizado algunos pasos básicos para solución de los problemas?
Por ejemplo, ¿has probado el dispositivo de memoria en otro puerto USB o en otro equipo? ¿Le has dado una pequeña sacudida para asegurarse de que todas las conexiones se están tocando entre sí?
Lo siento, pero tenía que preguntar… Ahora, echemos un vistazo más técnico al problema.
Programa para recuperar archivos borrados de un pendrive
Si sigues sin poder recuperar tus archivos borrados de tus memorias, puedes intentarlo con una programa de terceros. Si realizas una búsqueda en Google, te encontrarás con un montón de aplicaciones y programas muy caros y sofisticados. No los necesitas.
Diskdigger es el mejor programa para recuperar gratis toda clase de archivos eliminados como: fotos, vídeos, carpetas, documentos, pdf, ect. Este programa funciona con discos duros, tarjetas de memoria SD y pendrives. Puede recuperar datos en varios escenarios, incluyendo unidades dañadas, pérdida de partición, eliminación accidental y fallo de la unidad.
Cómo recuperar archivos de borrados de una memoria externa USB
Para iniciar la recuperación de los archivos perdidos o borrados, vamos a utilizar DiskDigger, este programa no requiere de instalación, lo único que debemos de hacer es descargar el programa. Y seguir los pasos de a continuación:
- Ejecutamos el programa y elegimos la memoria USB o tarjeta SD donde se encontraban los archivos.
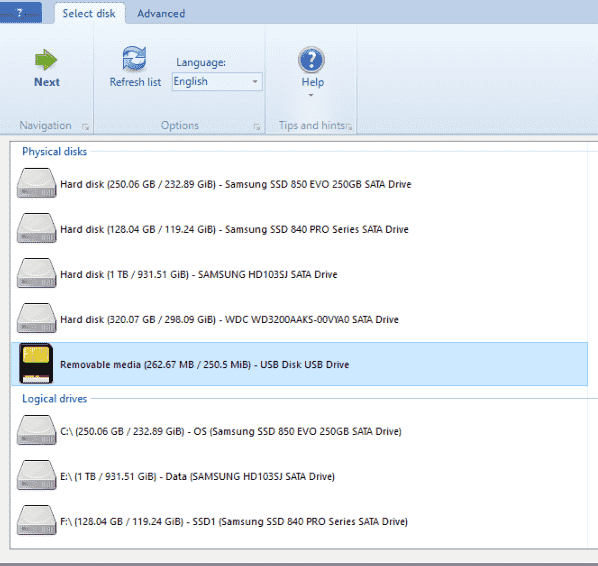
- Se puede realizar un escaneo profundo o un escaneo realmente profundo. Si eliges el realmente profundo podrás elegir exactamente que tipos de archivos buscar.
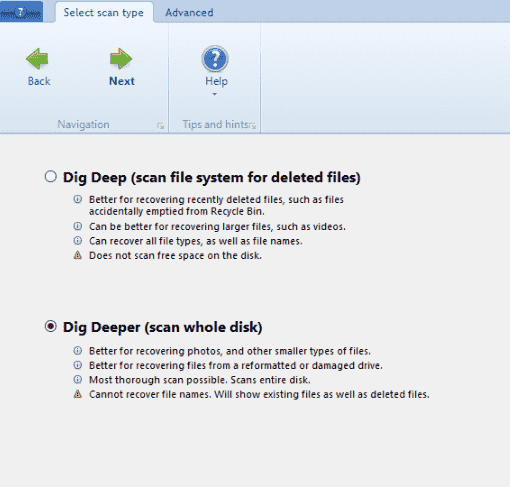
- Después de seleccionar una opción y hacer clic en siguiente DiskDigger escaneará la unidad. Cuando termine, debería ver una lista de archivos recuperables:
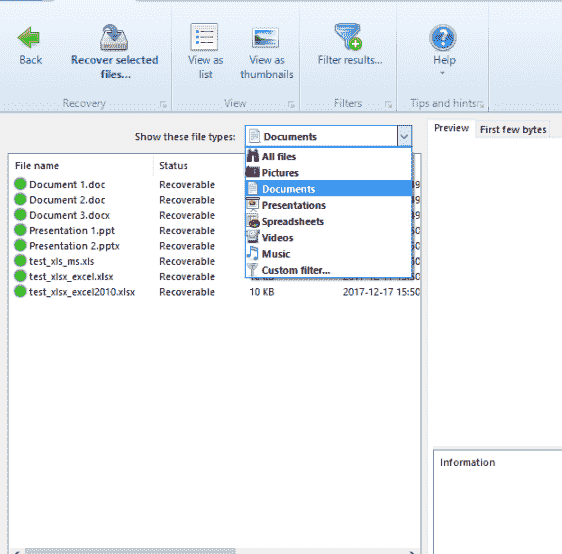
- Si ve los archivos que desea recuperar en la lista, selecciónelos y haga clic en el botón «Recuperar archivos seleccionados». El programa le permitirá seleccionar la carpeta en la que se guardarán los archivos recuperados.
Sin embargo , si no ve los archivos que está buscando, vuelva a iniciar este procedimiento pero cambiando la opción que había elegido.
Recuperar archivos de una memoria USB o tarjeta SD dañada
Cuando la unidad pendrive y la tarjeta SD o sus archivos se ven visibles pero no se puede acceder a ellos, puede deberse a diversos factores a continuación vamos a ver cómo puedes reparar y recuperar los archivos que se encuentran dentro:
Cambia la letra de la unidad de memoria USB o tarjeta SD
Si conectas la memoria USB o tarjeta SD al ordenador y puedes ver la unidad en el Explorador de archivos pero no puedes acceder a los datos, es fácil llegar a la conclusión de que los datos están dañados.
Pero espera. Este podría no ser el caso. Es posible que Windows no pueda asignar una letra de unidad a la memoria. Pero afortunadamente, es fácil cambiar la letra de la unidad.
- Dirígete al menú de Inicio y escribe «Administración de discos». En los resultados, selecciona Crear y formatear particiones de disco duro.
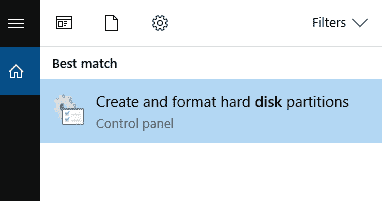
- Localiza la tarjeta de memoria en la lista de unidades y haga clic con el botón derecho del ratón sobre ella. Selecciona “Cambiar letra de unidad y trayectorias”.
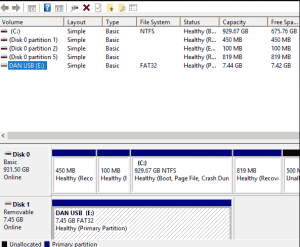
- Finalmente, haz clic en «Cambiar» y selecciona una nueva letra del menú desplegable. Cada vez que conectes la unidad USB, utilizará la nueva letra.
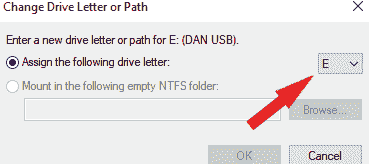
Si todavía no puede acceder a sus archivos tranquilo podemos probar más cosas, sigue leyendo.
Reinstalación de los controladores
Es posible que la memoria USB o tarjeta SD y sus datos aún no estén defectuosos. En cambio, es posible que los controladores de Windows se hayan dañado. Para asegurarse de que sus controladores funcionan y de que no hay ningún problema subyacente, tiene sentido reinstalarlos.
- Deja la memoria USB o la tarjeta de memoria conectada a la máquina y abre el Administrador de dispositivos. Puedes encontrarlo haciendo clic con el botón derecho del ratón en el menú Inicio.
- Una vez que se ha iniciado el Administrador de dispositivos, haz clic en «Unidades de disco» para ampliar el menú. Verás una lista de todas las unidades conectadas a tu máquina.
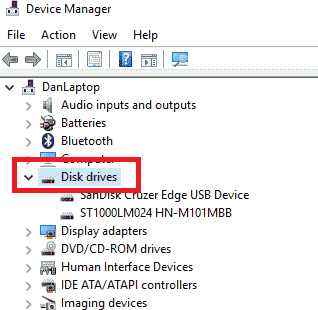
- Haz clic con el botón derecho del ratón en el nombre del dispositivo de memoria que estás intentando arreglar y selecciona «Desinstalar dispositivo».
- A continuación, debes quitar la memoria USB del ordenador y reiniciar el sistema operativo. Cuando finalice el proceso de puesta en marcha, vuelve a conectar la unidad. Windows debería detectarlo automáticamente y reinstalar los controladores nuevos.
Reparar la unidad de memória
Sí has llegado hasta este punto posiblemente los archivos esten dañados, y por eso no puedes acceder a ellos. Pero no pierdas la esperanza, aún tienes opciones de recuperar los archivos. Existen dos maneras de comprobar y reparar la unidad. Puedes usar el Explorador de Windows o el Símbolo del sistema.
Usando el Explorador de Windows
En primer lugar, veamos el proceso con el Explorador de Windows. Es el más fácil de usar de los dos enfoques.
- Conecta en tu ordenador la memoria USB y abre la aplicación Windows Explorer.
- Diríjete a «Este equipo» y haz clic con el botón derecho del ratón en el nombre de la unidad que intentas reparar, y seleccionar Propiedades.
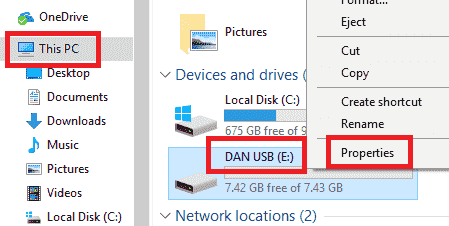
- En la nueva ventana, selecciona la pestaña Herramientas. En la sección Comprobación de errores, haz clic en Comprobar. Windows escaneará la unidad e informará de los resultados.
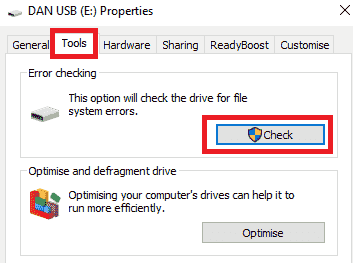
- Si encuentras algún problema, aparecerá otra ventana para avisarte. Selecciona Reparar unidad para iniciar el proceso de reparación. Puede tardar algún tiempo, dependiendo del tamaño de la unidad y de la complejidad de la corrupción.
Aparecerá una confirmación en pantalla cuando finalice el escaneado. Si haces clic en Mostrar detalles, el visualizador de eventos te proporcionará un registro completo de todas las reparaciones realizadas.
Usando el símbolo del sistema
La otra forma de analizar la memoria y corregir los posibles errores es utilizando el Símbolo del sistema.
- Para empezar, abre el menú Inicio y escribe cmd. No es necesario que abras la aplicación como administrador.
- Teclea chkdsk e: r y pulse Intro. Si su dispositivo de memoria no está utilizando la unidad E:\, sustituya e: por la letra adecuada.
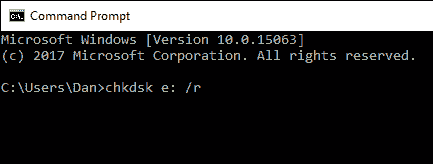
- Windows te proporcionará información básica sobre la unidad e iniciará el análisis. Puedes ver el progreso del escaneo en la ventana.
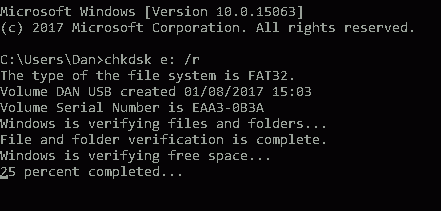
- Una vez haya terminado, te mostrará sus hallazgos y enumerará cualquier reparación que haya realizado. Como se puede ver en la imagen de abajo, en mi caso, la unidad estaba libre de errores.
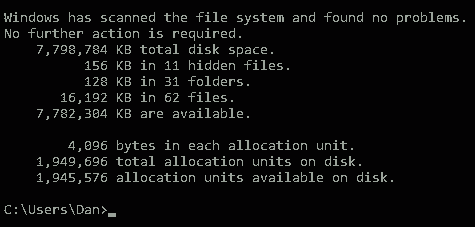
Recuperar archivos acceso directo del USB
¿Has abierto el pendrive o tarjeta SD y no puedes abrir tus archivos porque se encuentran en acceso directo? Esto se debe a que tu dispositivo USB a sido infectado por un virus. ¡Importante no borres los archivos con acceso directo sino los quieres perder!
Para desactivar y eliminar el virus hay que seguir los siguientes pasos:
- Conecta el pendrive, y accede a «Este equipo». Visualiza y acuérdate de la letra asignada a al dispositivo USB.
- Apretamos Windows+R para abrir la aplicación de Ejecutar. En ella escribimos «CMD«, y clic en «Aceptar».
- Ahora hay que escribir el nombre asignado a la memoria USB: «F:», apretamos enter.
- Para finalizar escribimos este comando «attrib -a -r -s -h /d /s». Quedaría así :«F:\>attrib -a -r -s -h /d /s».
Recuperar archivos ocultos por virus en USB
Si, entras a tu USB o tarjeta SD pero no encuentras ningún archivo que habías guardado es muy probable que esto se deba a un virus. Pero no te preocupes tus archivos no se han eliminado están ocultos, y es muy fácil de solucionar:
- Conecta el pendrive, y accede a «Este equipo». Visualiza y acuérdate de la letra asignada a la unidad de memoria.
- Ve a «Inicio» y escribe «Ejecutar«, o aprieta la tecla Windows+R. Y se abrirá una aplicación.
- Escribe «CMD» y presiona ENTER.
- A continuación dentro de la consola hay que escribir este comando: attrib -h -r -s /s /d F:\*.*
Donde está la «F» tienes que escribir la letra asignada en a tu USB, que has visto en el paso 1. - Presiona «ENTER«, y mira si los archivos ya no están ocultos.
Debemos saber que esto es para recuperar sólo los archivos ocultos y no para eliminar el virus. Una vez recuperados los archivos debes ejecutar un antivirus para que se encargue de eliminar el troyano.
Llévalo a un especialista, si no has podido recuperar los archivos
Si todas estas opciones fallan y si de verdad quieres recuperar los archivos perdidos dirígete a tienda especializada en la recuperación de tarjetas SD y unidades flash de memoria USB, donde es posible que puedan recuperar los archivos. En la tienda tienen acceso a equipos y programas más potentes de los que tu tienes en casa para recuperar los archivos.